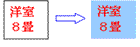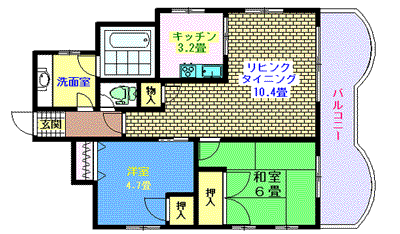1.部屋配置(1)
白紙の作図画面に間取り図を作成する場合、一部屋づつ作図し、畳を描き、部屋名(和室6畳など)の文字を書き込むなどの操作が必要となりますし、操作ミスをすれば何度かやり直しもしなければならず、完成までに多大な労力が要求されます。本ソフトでは、間取り図を構成する通常の定形の部屋が予め完成された形状で登録されていますので、1タッチの操作で部屋を作成できます。
間取り図作成画面の「部屋配置」ボタンを押すと、「和室」「洋室」「その他の部屋」の各選択ボックスが表示されます。
ここでは、「その他の部屋」の登録画面から、「洗面室」と「浴室」を選択し配置します。
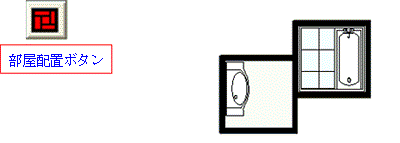
2.部屋作成(1)
次に「キッチン3.2畳」を作図します。 間取り図作成に多く見られる3畳、4.5畳、6畳などの定形の部屋は「部屋配置」に登録されている部屋を配置しますが、3.2畳のような非定形の部屋は、部屋を作成します。部屋作成ボタンを押し、画面上でドラッグすると部屋が作成されますが、この時マウスの移動に伴って部屋のサイズが畳数と㎡で表示されますので、簡単に正確な部屋が作図できます。
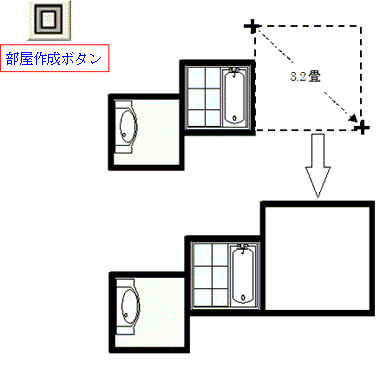
3.壁の作成(1)
ここでは玄関部分の壁を作成します。壁は既存の壁の上でクリックし作成すると、既に作成されている壁に自動的に連結されるようにコントロールされていますので、壁同士がずれたりすること作成できます。又、壁は作成してゆくと長さが表示されますので、正確な壁が作成されます。
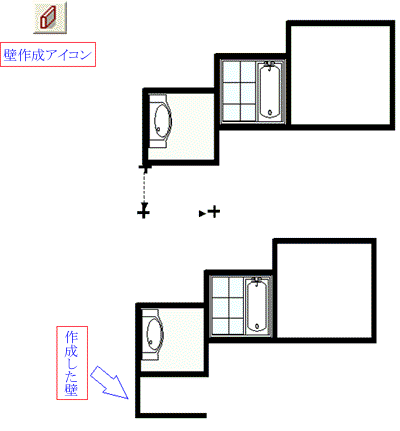
4.部屋作成(2)
2.部屋作成(1)の要領で洋室4.7畳を部屋作成します。

間取り図作成に多く見られる3畳、4.5畳、6畳などの定形の部屋は「部屋配置」に登録されている部屋を配置しますが、4.7畳のような非定形の部屋は、部屋を作成します。部屋作成ボタンを押し、画面上でドラッグすると部屋が作成されますが、この時マウスの移動に伴って部屋のサイズが畳数と㎡で表示されますので、簡単に正確な部屋が作図できます。
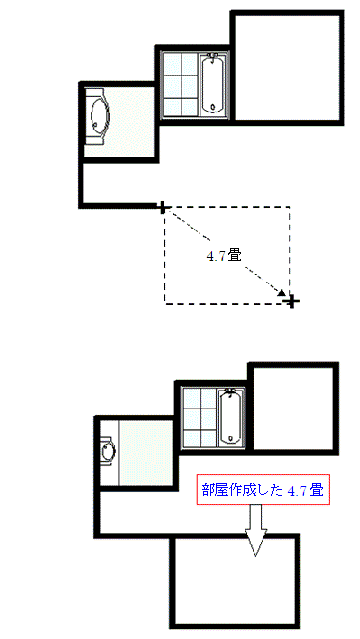
5.部屋配置(2)
白紙の作図画面に間取り図を作成する場合、一部屋づつ作図し、畳を描き、部屋名(和室6畳など)の文字を書き込むなどの操作が必要となりますし、操作ミスをすれば何度かやり直しもしなければならず、完成までに多大な労力が要求されます。本ソフトでは、間取り図を構成する通常の定形の部屋が予め完成された形状で登録されていますので、1タッチの操作で部屋を作成できます。
間取り図作成画面の「部屋配置」ボタンを押すと、「和室」「洋室」「その他の部屋」の各選択ボックスが表示されます。
ここでは、「和室」の登録画面から、「6畳」を選択し配置します。
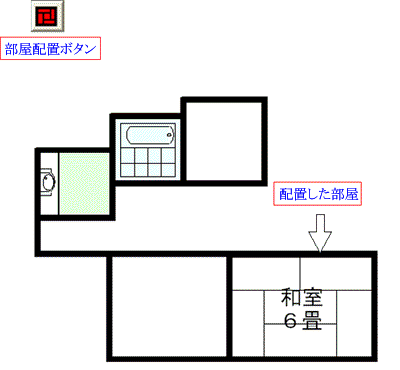
6.壁の作成(2)
ここでは「トイレ」「物入れ」「廊下」を仕切る部分の壁を作成します。壁は既存の壁の上でクリックし作成すると、既に作成されている壁に自動的に連結されるようにコントロールされていますので、壁同士がずれたりすること作成できます。
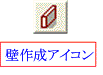
下図の①~④が作成された壁です
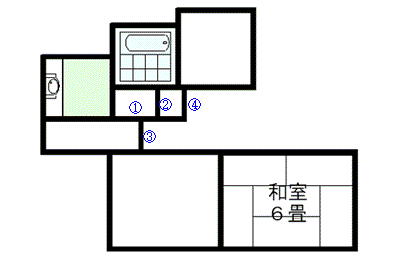
引き続き、リビング、の外壁を壁作成で作成します。
下図の⑤⑥が作成された壁です。
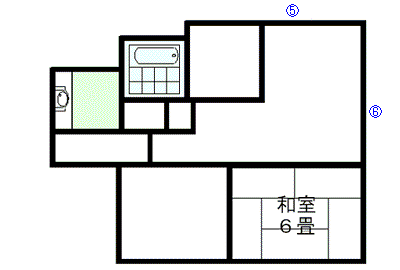
7.ドア、窓の配置
間取り図を構成する各部屋にドアと窓を配置します。ドアの形状は片開き戸、引き違い戸など17種類、同様に窓は11種類の形状が登録されていますので、この中から必要な形状のドア、窓を選択し配置します。配置方法は、種類を選択し配置したい壁の上をなぞれば配置されます。

8.設備部品の配置
本ソフトには、間取り図の作成に必要な設備部品が豊富に登録されています。トイレの形状―13種類、キッチン設備―12種類、洗面台―12種類、浴槽―14種類、階段―14種類、ユニットバスー16種類、出窓―20種類、などの他、柱形状、エレベーター、車、洗濯機パンなどがあり、選択して配置するだけで、簡単に間取り図を作成できます。 ここでは、トイレ部品(ウオシュレット)とキッチン設備を選択配置します。
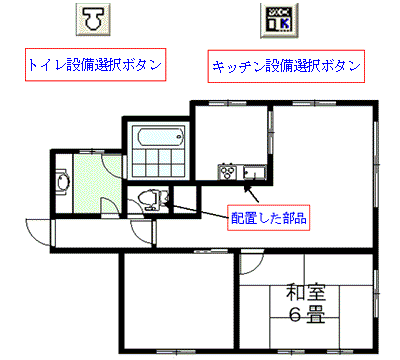
9.バルコニーの作成
通常、間取り図ではバルコニーは壁とは違い、白抜きの平行線で表現されます。操作方法も壁とは異なり、方向の変わるポイントでクリックしてゆくと、連続したバルコニー形状が作成されます。さらに、クリックしたポイントとポイントの中間を円弧形状に変形させることができます。このバルコニー作成機能の特徴を利用することによって、曲線形状のバルコニーも簡単に作成できます。
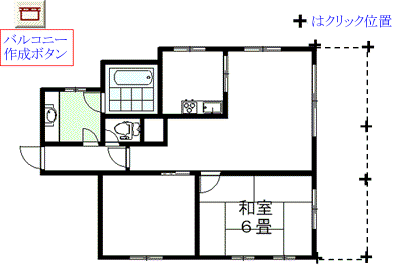

次に作成されたバルコニーを曲線形状に変形します。これには、軌跡線編集機能を使用します。
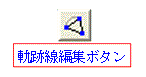
軌跡線編集ボタンをクリックし、バルコニーをクリックすると
入力したポイントが ■ で表示されます。

この ■ と ■ の中間点をマウスで移動すると、その方向にカーブします。
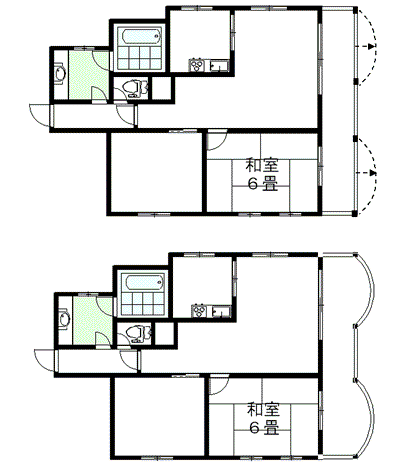
10.収納室の配置
通常の間取り図でよく使われるサイズの収納室も部屋配置に部屋部品として登録されています。
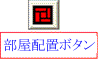
部屋配置ボタンをクリックし、「その他の部屋」のうち、ここでは押入れとクローゼットを配置します。
配置後、前述の7.ドア、窓の配置と同様の操作で各収納室にドアを作成します。

11.フローリング配置
フローリングの配置は、床配置機能を使用して行います。床配置では、フローリング、タイル、畳のパターンを選択し配置します。どのような形状の部屋でも、形状を自動的に認識し、指定された部屋全体にフローリングを配置します。手順は、床選択ボタンを押し、フローリングやタイルのパターンを選択し配置します。

ここでは、リビング・ダイニングにフローリングを、玄関にタイルを配置します。

12.カラーリング
各部屋に色を付ければ間取り図のアピール力が大きくなります。色塗りボタンをクリックすると色の選択ボックスーカラー・パレットーが表示されますので、使用したい色を指定するだけでカラーリングされます。又。部屋だけでなく、設備部品もカラー化することも出来ます。
色は登録されている基本色以外の好みの色を自分で調合して作成することもできます。
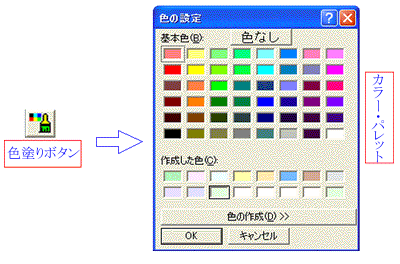
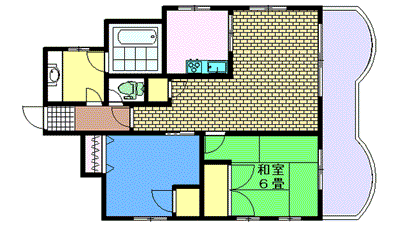
13.文字の記入
文字の記入は、をクリックし文字入力ボックスを表示させ、文字を入力します。
文字入力ボックスは、これ1つで、文字や文章の入力、改行やフォント種類、フォントサイズなどの指定、文字装飾(太字、斜体、下線)、文字色の設定や文字枠の設定などの通常のワープロと同じ機能を実現しています。
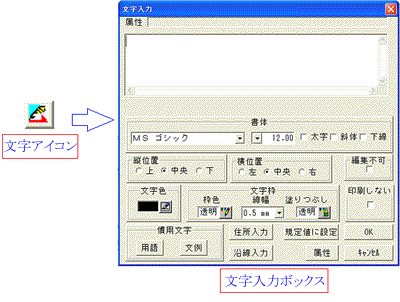
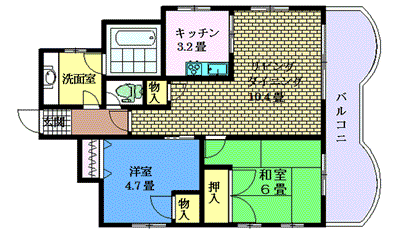
14.文字の編集
間取り図では、文字も重要な情報となりますので、分かり易くしたり、目立つように編集してやることが必要になります。この為、改行やフォント種類、フォントサイズなどの指定、文字装飾(太字、斜体、下線)、文字色の設定や文字枠の設定などに文字入力ボックスの機能を活用し完成度の高い間取り図を作成します。
①文字色を変える。 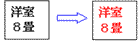
②文字枠に着色する。